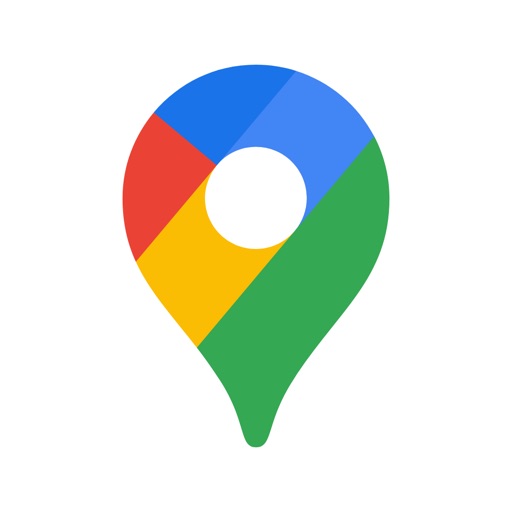旅慣れていても、海外に出かけると、携帯のWiFiも使えないし、初めての道だし、道に迷わないか心配です。
旅慣れていても、海外に出かけると、携帯のWiFiも使えないし、初めての道だし、道に迷わないか心配です。
そんな時に私が実際に利用している、WiFiがなくてもオフラインで使えるGoogleマップについてご紹介したいと思います。
これで、初めての土地でも道に迷うことなく目的地に到達できますよ!
私は、海外旅行はすべてGoogleマップで乗り切っています。
本記事ではオフライン利用のためのGoogleマップのダウンロード方法について紹介していきます。
- 海外旅行にオススメのオフライン地図アプリ「Googleマップ」
- Googleマップのダウンロード方法(iphone)
- 【簡単3ステップ】オフライン利用に使える!Googleマップ・地図情報のダウンロード方法
- さいごに
海外旅行にオススメのオフライン地図アプリ「Googleマップ」
Google社が提供している地図アプリが「Googleマップ」です。
スマホ用の無料アプリです。
私は、iphoneユーザですが、iphoneに最初からインストールされている地図アプリ Maps はルート情報の検索がイマイチなので、殆ど使っていません。
Google Mapsにはホテル、レストラン、観光名所が登録されていますし、ルート検索や到着時刻の計算の精度も高いので、普段の通勤時のみならず、世界中どこにいても使っています。
たまに、レアな観光名所を探すときにも利用しています。
まれに、登録場所が間違っていることがあるのが欠点ですが、98%の場合は正しい道を示してくれます。
海外旅行前にGoogleマップをインストールしておくことを強くおすすめします。
Googleマップのダウンロード方法(iphone)
App Storeを開き、Google Mapsで検索すると下記のような画面がでてきます。
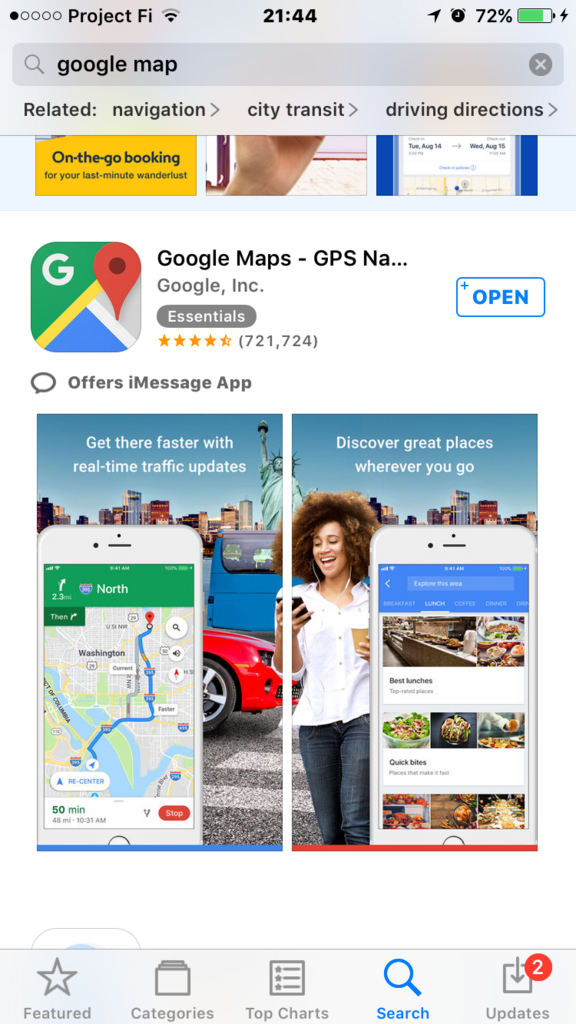
今は”OPEN”というボタンが表示されていますが、インストールしていない状況では”GET”というボタンがでてくるので、そのボタンを押してインストールしてください。
インストールにはiTunesのアカウントが必要です。
【簡単3ステップ】オフライン利用に使える!Googleマップ・地図情報のダウンロード方法
海外旅行では、Wi-Fiがないので地図アプリが使えないと困っているあなた!
そんなあなたには、Googleマップをダウンロードしておくことをオススメします。
ある程度の空き容量が必要ですが、事前にダウンロードしておくことで、電波が届かない場所でもGoogleマップを利用することができるようになります。
下記に、地図情報のダウンロード方法について紹介していきます。
1. ダウンロードしたい場所を検索する
ダウンロードされたGoogle Mapsのマークをクリックして、携帯電話でアプリを開きます。
次に、ダウンロードしたい場所を、検索窓に入力して表示します。
ここでは、Londonと入力して下記のような地図を表示しました。

2. ダウンロードの対象範囲を指定する
次に、下記の矢印の場所をクリックします。
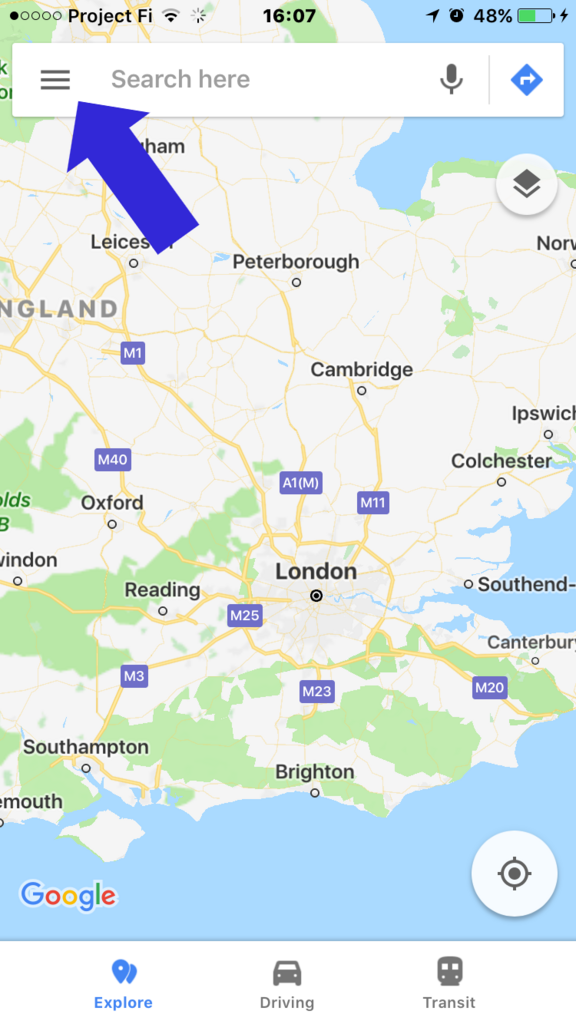
下記のような画面が表示されますので、緑の矢印部分 Offline Mapsをクリックしてください。
その際、Googleアカウントへのログインを求められますので、Googleのアカウント(Gmailを持っていればそれと同じアカウントIDとパスワード)でログインをしてください。

次に、どの範囲の地図をダウンロードするかを聞かれます。
青い四角の大きさを変えてどの部分をダウンロードするかを指定してください。
なお、広い範囲を選ぶとダウンロードするデータ容量が大きくなるので、必要な範囲をダウンロードするのをオススメします。

3. ダウンロードする
範囲を指定したら、右下のダウンロードボタンを押してください。
ダウンロードが開始されると下記のような画面が表示され、ダウンロードのステイタスが確認できます。

ダウンロードのステイタスが100%になったら、準備完了です。
さいごに
 これで、海外にでかけた時に、オフラインであっても、ダウンロードした地図をみながら移動したり、運転の際にはナビとして使用することができます!
これで、海外にでかけた時に、オフラインであっても、ダウンロードした地図をみながら移動したり、運転の際にはナビとして使用することができます!
アイスランドにでかけたときも、この地図でアイスランド一周しました。
ただし、道路渋滞の情報等はアップデートされませんので、ご注意を。